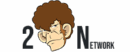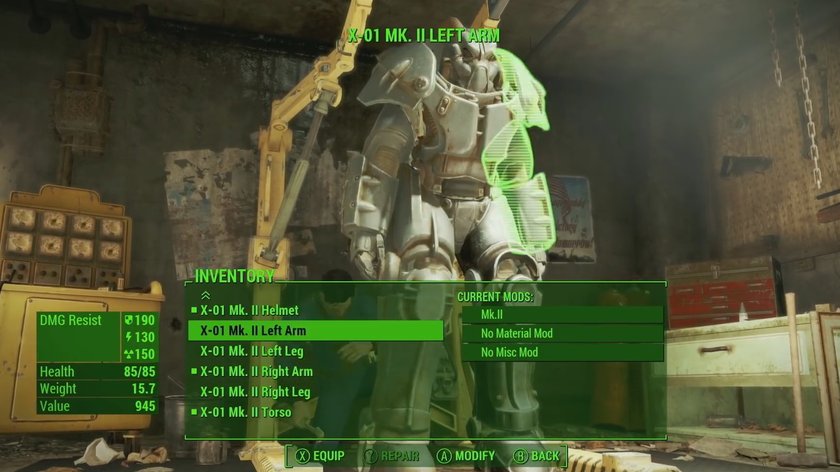Fallout 4 es un juego muy bien hecho, pero desafortunadamente no es un lanzamiento perfecto de PC, aunque un juego de esta envergadura es lógico. Algunas opciones gráficas no están disponibles en el launcher, requieren que nos adentremos un poco más en los archivos .ini para haceros sentir más cómodos, o mejoras con estos Fallout 4 Tweaks.
Actualizar Drivers de Gráficas
Una de las primeras cosas para asegurar un buen rendimiento es tener los drivers de vuestras tarjetas gráficas actualizados. Aquí para descargar los últimos drivers de ATI Catalyst 15.11 Beta driver para AMD y el GeForce 358.91 WHQL driver para Nvidia (Versión para Windows 10 disponible aquí).
Como arreglar problemas de dispositivos en Fallout 4
Uno de los principales problemas de Fallout 4 y de los más fáciles de arreglar, algunos usuarios de PC dicen que no pueden usar su ratón en las ventanas del menú principal. No hay manera aparenta de entrar al juego con el teclado o el ratón, para arreglar este problema, desconectad el mando cada vez que hagáis algún cambio y si no funciona haced lo siguiente:
Id a Fallout4Prefs.ini (que se encuentra en C:\Users\[name]\Documents\My Games\Fallout4\), ve hacia abajo y en bGamepadEnable=1, cambiadlo por bGamepadEnable=0
Cambiar el FOV
Uno de los problemas que más molesta a los jugadores de PC es el FOV. El FOV por defecto no está mal para mi, pero algunos jugadores no querrán sentirse cuadrados, por suerte un usuario de steam ha preparado una guía para como cambiar el FOV manualmente.
Vallamos al archivo de Fallout4.ini como mencionamos arriba y pegad esto justo debajo del bloque de [Display]:
fDefaultWorldFOV=XX
fDefault1stPersonFOV=XX
Cambiad XX por el valor con el que queráis reemplazarlo. Id a Steam\SteamApps\common\Fallout 4\Fallout4, y pegad la misma información, guarda y el FOV debería haber cambiado ahora. Por defecto es 70.
Resolución Personalizada
Si eres de los que corre en 4K o en un monitor ultra ancho puedes poner resoluciones personalizadas en Fallout4Prefs.ini de tus documentos.
bTopMostWindow=1
bMaximizeWindow=1
bBorderless=1
bFull Screen=0
iSize H=ALTO
iSize W=ANCHO
El Interfaz de Usuario (UI) no escala, así que mantén eso en mente, no esperes entornos estables con resoluciones personalizadas.
Desbloquear el límite de frames
Si queréis grabar en grandes monitores de 120 Hz o mayores y subir a más de 60 FPS, hay un modo de desbloquearlo, pero tener cuidado, puede tener efectos secundarios:
Vamos de nuevo a Fallout4Prefs.ini y busca iPresentInterval=1. Cámbialo de 1 a 0 y guarda, ahora tus frames volarán libres.
Ajustes a Priorizar
Si necesitas unos frames extras para mantenerte a 30 fps o más, la Calidad de sombras y la Calidad de Rayos de Luz, hacen una gran diferencia. Con todo lo demás subido y un PC modesto, cambiándolos de Ultra a Alto me dieron 10 fps extras sin un compromiso visual. Bajando las textures y las distancias de renderizado no hieren mucho a los ojos y algo ayuda.
Anti-aliasing nos permite ver el juego mucho mejor, sobretodo en uno como Fallout 4 que tiene increíbles vistas, pero a veces hace que no valla bien en algunas máquinas, las opciones FXAA y TAA están disponibles, FXAA tiene un poco más de blur que la TAA que es la usada por gráficas NVIDIA. Sin anti-aliasing recordad que cada arbol en el horizonte tendrá una horrible línea sobretodo en un juego tan amplio como Fallout 4, pero a veces no hay más remedio.
Hay muchos más trucos y consejos en la comunidad de Bethesda que os lo dejamos aquí
Bethesda Forum | http://forums.bethsoft.com/topic/1543988-a-data-vault-of-tweaks-and-fixes-for-the-pc-version/